
D’origine, les dossiers sur MacOS sont bleus et ça fait un certain nombre d’années que ça n’a pas évolué.
Comme pour beaucoup de choses sur le Mac, il est possible de modifier cela très facilement et j’ai donc décidé de vous montrer comment faire dans cet article.
Vous pourrez donc passer d’un bureau qui ressemble à tous les autres, à un bureau qui vous ressemble totalement comme j’ai pu commencé à le faire.

La manipulation est en fait extrêmement simple et peut-être que beaucoup d’entres vous auront déjà connaissance de cette astuce, mais pour les autres, c’est une bonne façon de donner un peu de couleur et de fun à son bureau.
Pour commencer, il va déjà falloir trouver le design de dossier qui vous fait envie, et pour cela, rien de plus simple car il existe tout un tas de sites internet qui référencent des tonnes de design différents.
J’utilise pour ma part un site qui s’appelle macOSicons, que vous pouvez retrouver ICI
Le site est très bien conçu et vous pouvez y retrouver une multitude d’icônes que ce soit, pour MacOS , iOS et même des icônes pour vos disques durs externes.

Notre but ici étant de modifier le design de nos dossiers, la première chose à faire, est de se rendre dans la barre de recherche en haut de la page et de taper Folder dans cette dernière.


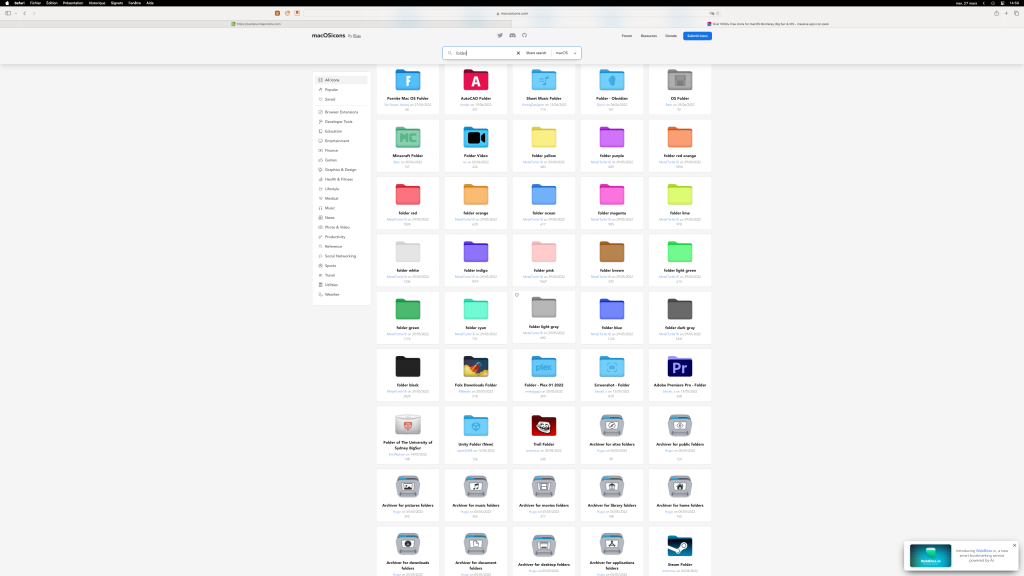
Vous avez maintenant accès à des centaines d’icônes de fichiers que vous pouvez télécharger gratuitement juste en cliquant dessus.
Une fois téléchargé, la chose à faire est de prendre ce que vous venez de télécharger et de la mettre sur votre bureau, l’icône apparaitra alors en .icns .

Vous avez fait le plus gros du travail en étant arrivé à cette étape.
il ne vous reste plus, maintenant, qu’à vous rendre dans les menus de Finder en haut à gauche de l’écran de votre Mac pour créer un nouveau dossier ( ou de sauter à l’étape suivante si vous voulez modifier un dossier qui se trouve déjà sur votre bureau).


Le nouveau dossier vide étant sur votre bureau, cliquez dessus pour l’ouvrir et en haut à gauche de cette nouvelle fenêtre, vous pouvez apercevoir un petit cercle avec trois petits points, c’est là qu’il va falloir se rendre.

Dans la liste de choix qui vous sont donnés , il y en a un qui est Lire les informations, et c’est celui ci qu’il va falloir choisir pour ouvrir une nouvelle fenêtre, dans le coin supérieur gauche de votre écran, qui contient toutes les informations de ce dossier.


Maintenant, vous n’avez plus qu’à très facilement faire glisser l’icône de dossier précédemment téléchargé jusqu’à l’icône de dossier qui se trouve dans cette fenêtre d’information ( comme sur la photo suivante ).

Et voilà, l’icone de votre dossier est maintenant modifiée et vous pouvez répéter ces modifications sur l’ensemble des dossiers de votre Mac.
Cette astuce fonctionne aussi parfaitement sur un disque dur externe comme j’ai pu vous le dire plus haut dans l’article, et le système est le même, cliquez sur votre Disque / lire les informations / et modifier l’icône.
Si cet article vous a plu ou a pu vous aider, n’hésitez pas, aussi, à me le dire en commentaire, chaque retour est bon à prendre et je serai heureux de vous lire et de pouvoir vous répondre si vous avez la moindre question.
N’oubliez pas non plus, que si vous voulez m’aider et supporter le contenu que je fais sur le blog, vous pouvez utiliser le lien Amazon qui se situe en bas de la page pour faire vos achats.
