
Avoir un second écran pour votre MacBook, c’est certainement le setup le plus productif pour travailler à la maison.
Malheureusement, ce n’est peut-être pas le cas pour tout le monde, y compris moi ( en tout cas, pas encore pour l’instant ).
Mais, si vous avez un iPad, sachez qu’il y’a déjà plusieurs interactions possibles entre les deux machines.
Les deux alternatives proposées par Apple se nomment Sidecar et continuity et elles sont bien différentes, elles répondent à des usages bien distincts et j’ai donc décidé de vous en faire un retour.
L’iPad ( dans mon cas l’iPad Pro de 12,9 pouces ) peut être une parfaite alternative de double écran pour votre MacBook quand vous êtes en déplacement.
Commençons déjà par expliquer de quoi on parle, pour que les choses soient claires. Continuity représente l’ensemble des interactions que l’on peut avoir entre ses différents appareils Apple, que ce soit Mac, iPhone, iPad et Apple Watch.
Sidecar et commande universelle sont des sous fonctionnalités de continuity qui permettent de faire des choses bien différentes, les usages ne seront pas du tout les mêmes en fonction que vous utilisiez l’un ou l’autre.
Sidecar

Sidecar est une fonctionnalité qui vous permet d’utilisez votre iPad comme un écran secondaire pour étendre ou recopier le bureau de votre Mac.
Vous pouvez même utiliser votre iPad comme périphérique d’entrée pour dessiner avec votre Apple Pencil dans les apps Mac.
Clairement vous utiliserez Sidecar, dans le cas où vous avez un réel besoin de double écran, un manque de place sur l’écran de votre laptop.
Configuration de Sidecar
Pour utilisez Sidecar, votre MacBook et votre iPad n’ont pas besoin d’être reliés par un cable, en revanche il doivent être impérativement connectés avec le même identifiant Apple.
la configuration se passe principalement sur votre Mac.
– Commencez par vous rendre dans le menu pomme de votre ordinateur, puis dans Réglages Systèmes, puis cliquez sur moniteurs dans la barre latérale.

– Cliquez sur + puis choisissez votre iPad

Quelques options s’offrent alors à vous.
En effet, en cliquant sur le nom de votre iPad, vous pouvez choisir comment configurer ce nouvel écran.
En cliquant sur « Utilisez comme «, vous aurez alors le choix d’utiliser votre iPad comme moniteur principal ou de faire une simple recopie d’écran de votre Mac.
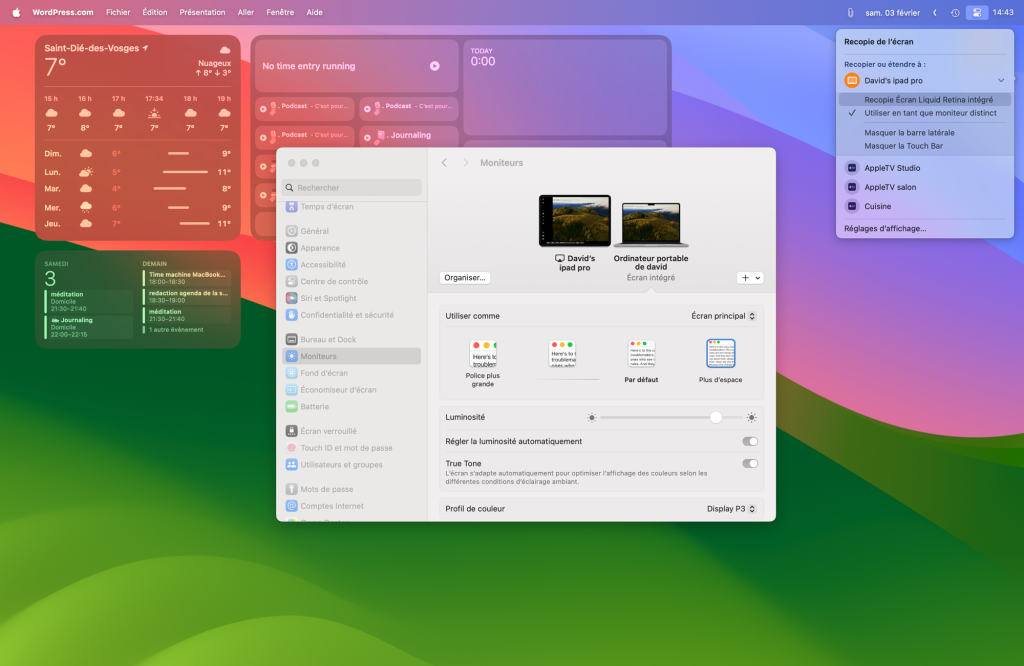
Maintenant, en faisant glisser une fenêtre vers le bord de l’écran de votre Mac jusqu’à ce que le pointeur s’affiche sur votre iPad, vous pourrez aisément faire passer des fenêtres de l’un à l’autre des deux écrans.
Vous bénéficiez donc d’une bien plus large surface de travail, ce qui permet de désencombrer facilement votre écran principal pour un énorme gain de productivité au quotidien.

Commande universelle
Là, ce n’est pas la même chose que Sidecar. Commande universelle est une fonctionnalité qui vous permet d’utiliser le clavier, la souris ou le trackpad de votre Mac pour prendre le contrôle de votre iPad.
Il n’y aura aucune recopie ou extension d’écran de votre Mac sur la deuxième machine. Les deux garderont leurs spécificités et écrans distincts, mais vous pourrez contrôler les deux d’un simple et unique endroit.
Configuration de commande Universelle
Sur votre Mac
– Sélectionnez le menu pomme , puis Réglages Systèmes
– Cliquez sur moniteurs
– Activez l’option « Autorisez l’utilisation du pointeur et du clavier sur tout Mac ou iPad à proximité. ( Dans les réglages avancés, en bas de la fenêtre)

Sur votre iPad
– Ouvrez l’app Réglages
– Cliquez sur Général, puis AirPlay et Handoff
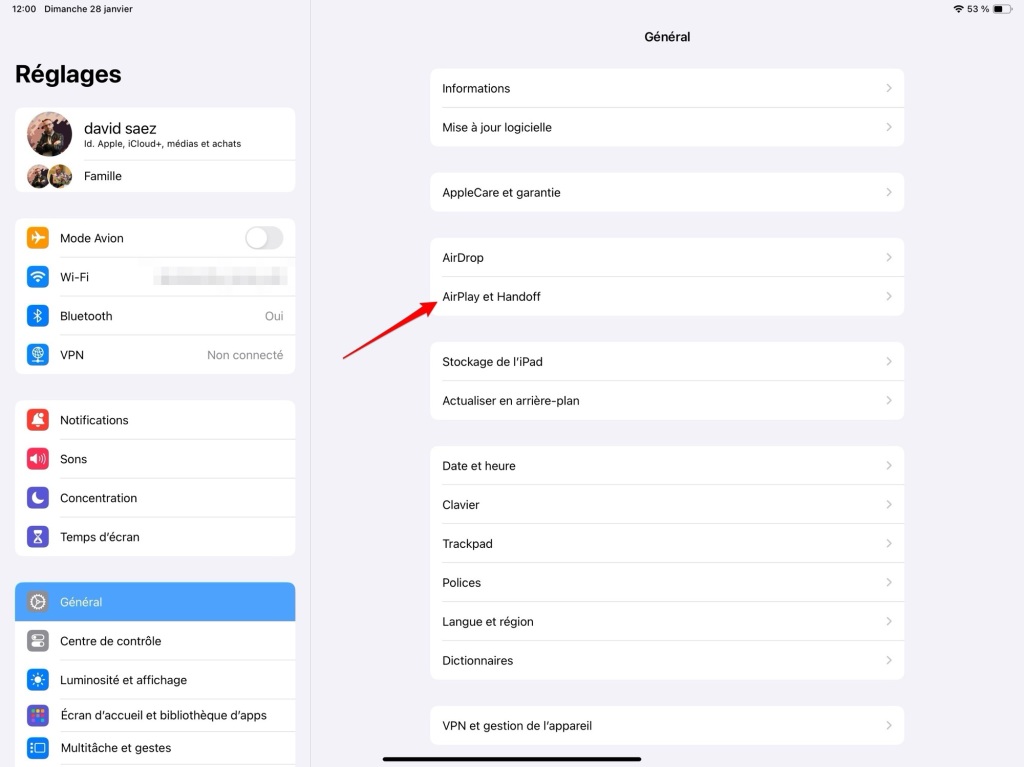
– Activez l’option Pointeur et clavier ( cette option n’est bien-sûr disponible que sur les modèles d’iPad compatibles avec la fonctionnalité Commande Universelle )

Maintenant que la configuration sur chaque appareil est effectuée, placez- les à proximité l’un de l’autre et assurez vous qu’ils ne soient ni en veille, ni verrouillés.
Avec la souris ou le trackpad de votre MacBook, déplacez le pointeur au delà du bord gauche ou droit ( en fonction de l’emplacement de votre iPad par rapport au Mac ).
Votre pointeur passera directement d’une machine à l’autre et vous permettra de réaliser des actions sur les deux machines avec plus de facilités sans avoir à passer d’un clavier à l’autre.
Avec commande universelle le partage de fichier de votre Mac à votre iPad sera aussi grandement facilité.
Voilà donc deux façons d’utiliser votre Mac et votre iPad ensemble pour faciliter leurs interactions et pour vous faire gagner en productivité au quotidien.
Si cet article vous a plu ou a pu vous aider, n’hésitez pas, aussi, à me le dire en commentaire, chaque retour est bon à prendre et je serai heureux de vous lire et de pouvoir vous répondre si vous avez la moindre question.
N’oubliez pas non plus, que si vous voulez m’aider et supporter le contenu que je fais sur le blog, vous pouvez utiliser le lien Amazon qui se situe en bas de la page pour faire vos achats.
