
Petit article aujourd’hui pour vous partager une chose que j’ai découvert en parcourant les bibliothèques de raccourcis que l’on peut trouver sur internet et dont je me sert quasiment tout le temps.
On peut appeler ça un TOC, je vous l’accorde, mais j’ai une multitude de coques de différentes couleurs pour mon iPhone 13 Pro Max et encore plus de bracelets différents pour mon Apple Watch.

Et j’essaie autant que possible d’accorder le tout quand je sors. La coque d’une couleur, le bracelet de l’Apple Watch qui s’y rapporte et autant que possible, un fond d’écran de la même couleur.
Cependant, quand j’ai commencé à faire ça, les recherches étaient fastidieuses quand il fallait chercher sur internet un fond d’écran de la bonne couleur à chaque fois que je changeais de coque et de bracelet.
J’étais certain que quelqu’un d’autre dans la communauté Apple avait créé un raccourci pour générer des fonds d’écrans à partir des couleurs de notre choix, je me suis donc mis à la recherche de ce raccourci.
Et c’est sur Macstories que je l’ai trouvé et c’est bien-sûr une création de Federico viticci.
Je vais faire simple dans cet article, je ne vais pas vous expliquer les tenants et les aboutissants de ce raccourci mais plutôt vous donnez le lien pour le télécharger et vous expliquez comment je l’utilise.
Le lien en question est celui ci , vous n’avez plus qu’à vous rendre dessus et à enregistrer le raccourci dans votre bibliothèque.
Comment fonctionne le raccourci ?
– Rendez vous sur le raccourci téléchargé et cliquez dessus

– Il vous sera ensuite demandé de choisir quel type de fond d’écran vous voulez créer ( fond de couleur unie, gradient du haut vers le bas , gradient de la gauche vers la droite , ou bien en diagonale ).

– Faites votre choix et cliquez dessus
– Ensuite, il vous sera demandé de choisir la première couleur que vous voulez utiliser
Chose à savoir : les couleurs doivent être écrites en anglais pour que le raccourci les comprennent correctement
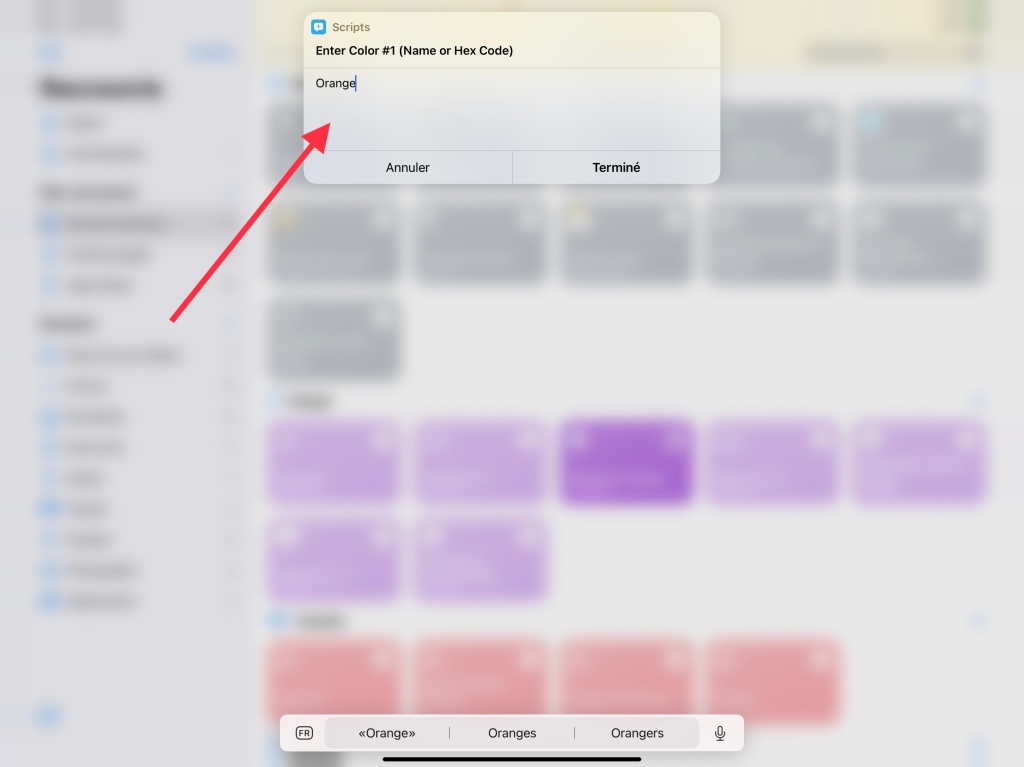
– Une fois le première couleur choisie , cliquez sur terminé, une nouvelle page va s’ouvrir pour vous demandez de choisir la seconde couleur.

– Choisissez votre deuxième couleur et comme auparavant, cliquez sur terminé.
– Maintenant que les deux couleurs sont choisies, le raccourci va faire son travail et vous montrer un résultat

– Si le résultat vous convient, n’appuyez surtout pas sur le bouton de partage en bas de la page pour l’enregistrer dans votre bibliothèque. Il vous suffit de cliquez sur Ok en haut de la page .
– Une fois avoir cliqué sur OK , une petite fenêtre va s’ouvrir pour vous demander si vous voulez l’enregistrer, ou si le résultat ne vous plaisait pas, si vous voulez refaire un essai.

– Si vous avez décidé de l’enregistrer, cliquez sur l’option et le fond d’écran s’enregistrera automatiquement dans votre bibliothèque de photos d’où vous n’aurez plus qu’à le choisir pour le définir comme fond d’écran.
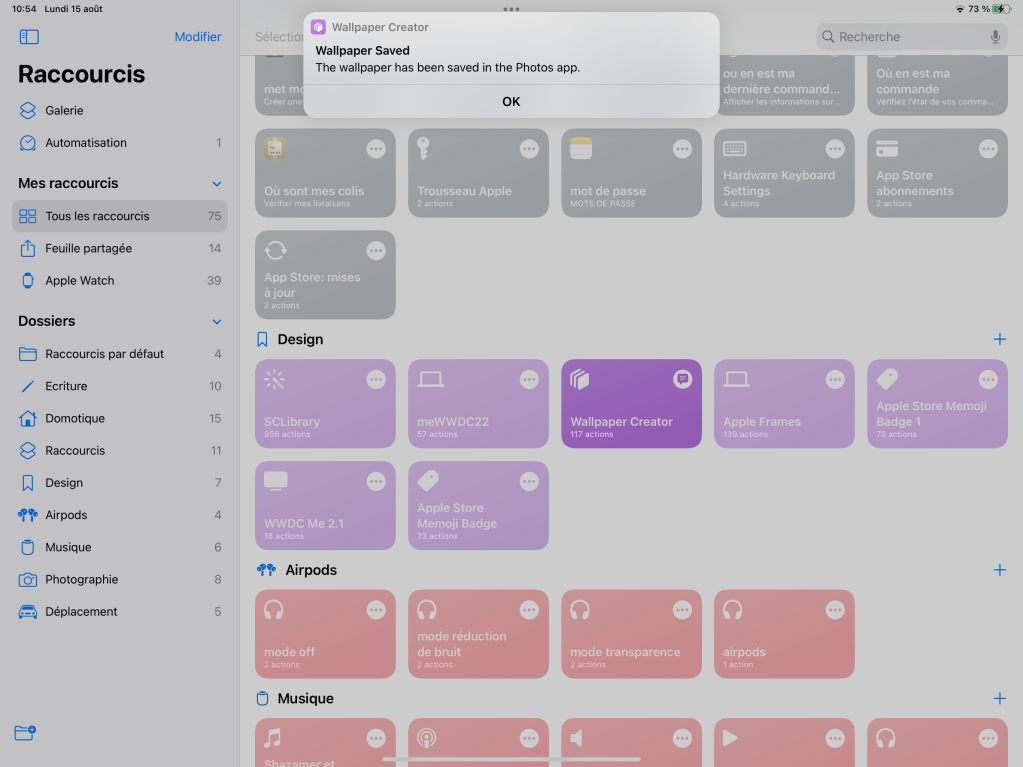

Vous aurez sûrement remarqué que lors du choix de vos couleurs, il vous était demandé une simple couleur ou un code HEX
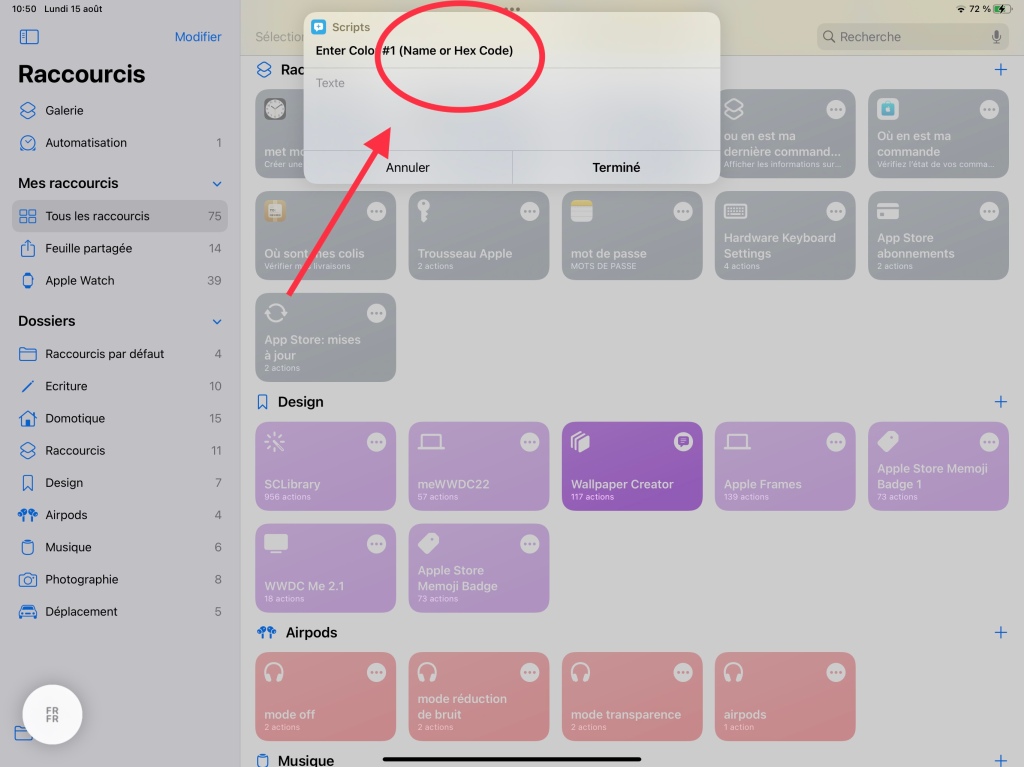
Le code HEX pour faire au plus simple vous donne accès à une multitude de couleurs différentes auxquelles vous n’auriez peut-être pas pensé et il existe tout un tas de sites internet qui regroupent ces différents codes.
J’en ai trouvé un que j’adore et que j’utilise tout le temps pour matcher au mieux la couleur de mon fond d’écran avec la couleur de ma coque.
Ce site c’est celui ci et vous y trouverez à coup sûr la couleur exacte que vous recherchez.

Voilà, vous pouvez maintenant créer le fond d’écran exact qui vous ressemble et l’ajouter sans mal dans votre bibliothèque photo.
Si cet article vous a plu ou a pu vous aider, n’hésitez pas à me le dire en commentaire, chaque retour est bon à prendre et je serai heureux de vous lire et de pouvoir vous répondre si vous avez la moindre question.
